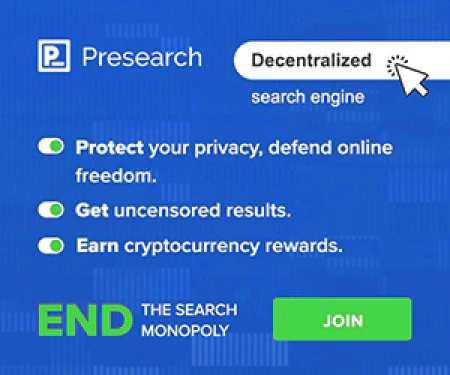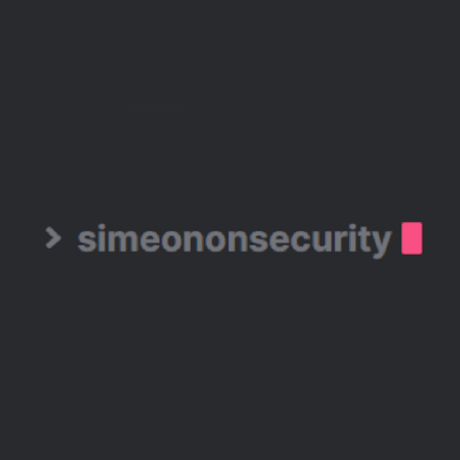Automatice la instalación de Windows 11: Eludir TPM, Secure Boot y comprobaciones de RAM

Table of Contents
Instalación automatizada de Windows 11 en entornos virtualizados
Introducción
Windows 11 introduce nuevos requisitos del sistema, incluida la necesidad de un TPM (Trusted Platform Module), Secure Boot y suficiente RAM. Aunque estos requisitos mejoran la seguridad y el rendimiento, pueden plantear problemas al instalar Windows 11 en entornos virtualizados sin compatibilidad nativa con TPM. Sin embargo, existen soluciones para evitar estas comprobaciones e instalar Windows 11 correctamente.
Eludir las comprobaciones de TPM, arranque seguro y RAM en Windows 11
Los entornos virtualizados como VMware vSphere pueden utilizar un TPM virtual (vTPM) para emular un dispositivo TPM 2.0, satisfaciendo así el requisito de TPM para la instalación de Windows 11. Sin embargo, para situaciones en las que no se dispone de un vTPM, se pueden utilizar las siguientes claves de registro para omitir las comprobaciones durante el proceso de instalación:
- BypassTPMCheck**: Omitir comprobación de TPM.
- OmitirSecureBootCheck**: Omite la comprobación de Secure Boot.
- OmitirRAMCheck**: Omitir comprobación de RAM.
[HKEY_LOCAL_MACHINE\SYSTEM\Setup\LabConfig]
"BypassTPMCheck"=dword:00000001
"BypassSecureBootCheck"=dword:00000001
"BypassRAMCheck"=dword:00000001
Para evitar manualmente las comprobaciones durante una instalación manual, siga estos pasos:
- Cuando aparezca el mensaje “Este PC no puede ejecutar Windows 11”, pulse [Mayús]+[F10] para abrir un símbolo del sistema.
- Utilice el comando regedit para abrir el Editor del Registro.
- Añada manualmente los valores de registro antes mencionados en HKEY_LOCAL_MACHINE\SYSTEM\Setup\LabConfig con un valor de dword:00000001.
# Create the LabConfig key if it doesn't exist
New-Item -Path "HKLM:\SYSTEM\Setup" -Name "LabConfig" -Force
# Set the registry values under LabConfig
Set-ItemProperty -Path "HKLM:\SYSTEM\Setup\LabConfig" -Name "BypassTPMCheck" -Value 1 -Type DWord
Set-ItemProperty -Path "HKLM:\SYSTEM\Setup\LabConfig" -Name "BypassSecureBootCheck" -Value 1 -Type DWord
Set-ItemProperty -Path "HKLM:\SYSTEM\Setup\LabConfig" -Name "BypassRAMCheck" -Value 1 -Type DWord
- Salga del símbolo del sistema y cierre los cuadros de diálogo restantes para continuar con la configuración.
Instalación automatizada mediante Autounattend.xml
Para instalaciones automatizadas en entornos virtualizados, se puede utilizar un archivo autounattend.xml para especificar los parámetros de configuración. Para incluir el Bypass Registry Keys en el archivo autounattend.xml, utilice el comando RunSynchronous de la siguiente manera:
<?xml version="1.0" encoding="utf-8"?>
<unattend xmlns="urn:schemas-microsoft-com:unattend">
<settings pass="windowsPE">
<!-- Other settings -->
<component name="Microsoft-Windows-Setup" processorArchitecture="amd64" publicKeyToken="31bf3856ad364e35" language="neutral" versionScope="nonSxS" xmlns:wcm="http://schemas.microsoft.com/WMIConfig/2002/State" xmlns:xsi="http://www.w3.org/2001/XMLSchema-instance">
<RunSynchronous>
<RunSynchronousCommand wcm:action="add">
<Order>1</Order>
<Description>BypassTPMCheck</Description>
<Path>cmd /c reg add "HKLM\SYSTEM\Setup\LabConfig" /v "BypassTPMCheck" /t REG_DWORD /d 1</Path>
</RunSynchronousCommand>
<RunSynchronousCommand wcm:action="add">
<Order>2</Order>
<Description>BypassSecureBootCheck</Description>
<Path>cmd /c reg add "HKLM\SYSTEM\Setup\LabConfig" /v "BypassSecureBootCheck" /t REG_DWORD /d 1</Path>
</RunSynchronousCommand>
<RunSynchronousCommand wcm:action="add">
<Order>3</Order>
<Description>BypassRAMCheck</Description>
<Path>cmd /c reg add "HKLM\SYSTEM\Setup\LabConfig" /v "BypassRAMCheck" /t REG_DWORD /d 1</Path>
</RunSynchronousCommand>
</RunSynchronous>
<!-- Other components and settings -->
</component>
<!-- Other settings -->
</settings>
<!-- Disk configurations and other sections -->
</unattend>
**Tenga cuidado y respete las normas##
Saltar estas comprobaciones sólo debe hacerse en escenarios específicos, como entornos virtualizados que cuenten con las medidas de seguridad adecuadas. Es esencial comprender las implicaciones de saltarse estos requisitos y evaluar los riesgos potenciales.
La necesidad de TPM 2.0 y Secure Boot para la instalación de Windows 11 se basa en los requisitos del sistema establecidos por Microsoft. En algunos casos, como en entornos gubernamentales o regulados, saltarse estas comprobaciones puede no cumplir con normativas o estándares de seguridad específicos. Las organizaciones deben considerar detenidamente sus requisitos y consultar las normativas aplicables, como las de organismos gubernamentales como el National Institute of Standards and Technology (NIST), para garantizar su cumplimiento.
Conclusión
Siguiendo los pasos descritos en este artículo, puede automatizar la instalación de Windows 11 en entornos virtualizados y evitar las comprobaciones de TPM, Secure Boot y RAM utilizando un autounattend.xml archivo. Sin embargo, recuerde proceder con cautela y comprender las posibles consecuencias de saltarse estas comprobaciones esenciales de seguridad y rendimiento.
Referencias
- VMware vSphere Documentation
- Enable Virtual Trusted Platform Module for an Existing Virtual Machine
- National Institute of Standards and Technology (NIST)
- Windows 11 – autounattend.xml – BypassTPMCheck – BypassSecureBootCheck