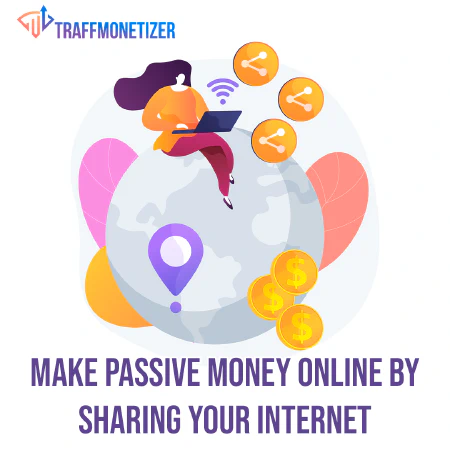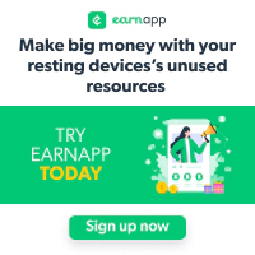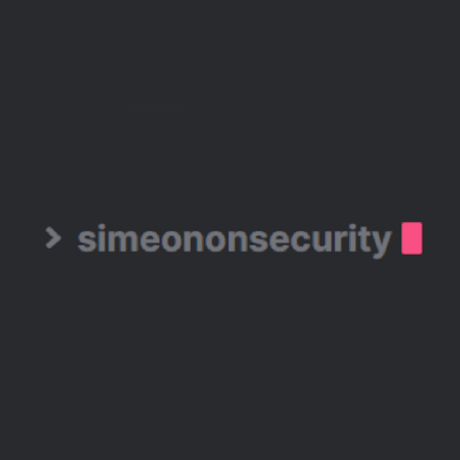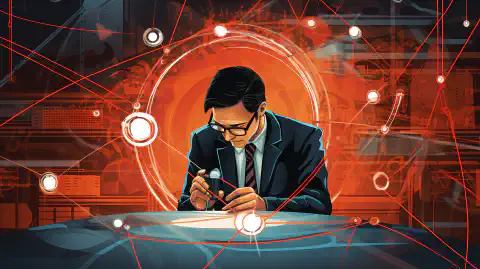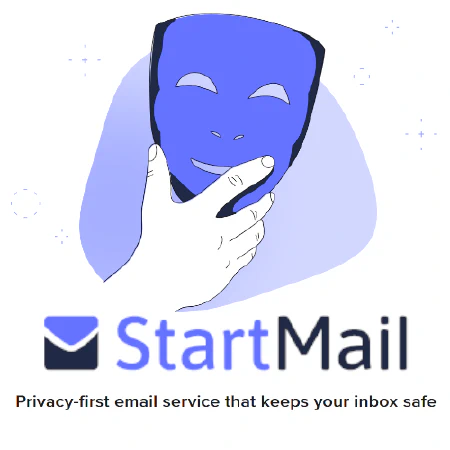PowerShell Scripting: Una guía paso a paso para principiantes para automatizar tareas

Table of Contents
PowerShell Scripting para principiantes**
PowerShell es un potente shell de línea de comandos y lenguaje de scripting desarrollado por Microsoft. Proporciona una amplia gama de comandos y funciones para gestionar y automatizar diversos aspectos del sistema operativo Windows y otras tecnologías de Microsoft. En este artículo, cubriremos los conceptos básicos de PowerShell para principiantes y proporcionaremos una guía paso a paso para empezar.
Introducción a PowerShell
PowerShell es un shell de línea de comandos que permite a los usuarios automatizar y gestionar el sistema operativo Windows y otras tecnologías de Microsoft. Proporciona un amplio conjunto de comandos y funciones que permiten a los usuarios realizar diversas tareas administrativas, como la gestión de archivos y directorios, la configuración de redes y la gestión del sistema. PowerShell también es compatible con un lenguaje de secuencias de comandos que permite a los usuarios crear secuencias de comandos complejas y automatizar diversas tareas repetitivas.
Introducción a PowerShell
Instalación de PowerShell
PowerShell viene preinstalado en la mayoría de las versiones del sistema operativo Windows. Sin embargo, si utiliza una versión anterior de Windows o si necesita una versión más reciente de PowerShell, puede descargarla del sitio web de Microsoft. Para descargar e instalar PowerShell, siga estos pasos:
- Vaya a la página Microsoft PowerShell website y seleccione la versión de PowerShell que desea instalar.
- Descarga el archivo de instalación y ejecútalo.
- Siga las instrucciones en pantalla para completar el proceso de instalación.
Inicio de PowerShell
Una vez que haya instalado PowerShell, puede iniciarlo siguiendo estos pasos:
- Haz clic en el menú Inicio y escribe “PowerShell” en la barra de búsqueda.
- Selecciona “Windows PowerShell” en los resultados de la búsqueda.
- PowerShell se abrirá en una nueva ventana.
Fundamentos de PowerShell
PowerShell proporciona una interfaz de línea de comandos que permite a los usuarios interactuar con el sistema operativo. Los comandos de PowerShell se denominan cmdlets y están organizados en módulos. Para ver una lista de los módulos disponibles, utilice el comando Get-Module:
Get-Module
Para ver una lista de los cmdlets disponibles en un módulo, utilice el comando Get-Command:
Get-Command -Module <module name>
Para obtener ayuda sobre un cmdlet, utilice el comando Get-Help:
Get-Help <cmdlet name>
PowerShell también admite alias, que son nombres más cortos para los cmdlets. Para ver una lista de los alias disponibles, utilice el comando Get-Alias:
Get-Alias
PowerShell Scripting
El scripting PowerShell es una potente función que permite a los usuarios automatizar diversas tareas administrativas. Las secuencias de comandos de PowerShell admiten variables, bucles, sentencias condicionales y funciones, lo que las convierte en una potente herramienta de automatización.
Variables
Las variables se utilizan para almacenar datos en los scripts de PowerShell. Las variables en PowerShell comienzan con un signo de dólar ($). Para asignar un valor a una variable, utilice la siguiente sintaxis:
$variable_name = value
Por ejemplo:
$name = "John"
Bucles
Los bucles se utilizan para repetir un bloque de código un determinado número de veces. PowerShell soporta los siguientes tipos de bucles:
- Bucle for: repite un bloque de código un número determinado de veces.
- Bucle While**: repite un bloque de código mientras se cumpla una condición.
- Bucle Do-While**: repite un bloque de código al menos una vez y después mientras se cumpla una condición.
- Bucle orEach**: repite un bloque de código para cada elemento de una colección.
Por ejemplo, el siguiente código utiliza un bucle For para imprimir los números del 1 al 5:
for($i=1; $i -le 5; $i++) {
Write-Host $i
}
Declaraciones condicionales
Declaraciones condicionales
Las sentencias condicionales se utilizan para ejecutar un bloque de código si una determinada condición es verdadera. PowerShell soporta los siguientes tipos de sentencias condicionales:
- Sentencia If**: ejecuta un bloque de código si una condición es verdadera.
- Sentencia If-Else**: ejecuta un bloque de código si una condición es verdadera, y otro bloque de código si la condición es falsa.
- SentenciaSwitch**: compara un valor con un conjunto de posibles coincidencias y ejecuta un bloque de código para la primera coincidencia encontrada.
Por ejemplo, el siguiente código utiliza una sentencia If para comprobar si un número es mayor que 5:
$number = 10
if ($number -gt 5) {
Write-Host "The number is greater than 5"
}
Funciones
Las funciones son bloques de código reutilizables que realizan una tarea específica. Las funciones toman parámetros de entrada y devuelven valores de salida. PowerShell soporta los siguientes tipos de funciones:
- Bloque de script: un bloque de código que se puede ejecutar.
- Función avanzada: una función que incluye metadatos y validación de parámetros.
Por ejemplo, el siguiente código define una función que suma dos números:
function Add-Numbers {
param (
[int]$num1,
[int]$num2
)
$result = $num1 + $num2
return $result
}
$result = Add-Numbers -num1 5 -num2 10
Write-Host "The result is $result"
PowerShell ISE
PowerShell ISE (Integrated Scripting Environment) es una interfaz gráfica de usuario para scripts PowerShell. PowerShell ISE proporciona un editor de texto enriquecido, herramientas de depuración y otras funciones que facilitan la escritura y prueba de scripts PowerShell. Para abrir PowerShell ISE, siga estos pasos:
- Haz clic en el menú Inicio y escribe “PowerShell ISE” en la barra de búsqueda.
- Selecciona “Windows PowerShell ISE” en los resultados de la búsqueda.
- PowerShell ISE se abrirá en una nueva ventana.
PowerShell Remoting
PowerShell Remoting permite a los usuarios ejecutar comandos y scripts PowerShell en equipos remotos. PowerShell Remoting requiere que el servicio WinRM se ejecute tanto en el equipo local como en el remoto. Para habilitar PowerShell Remoting, siga estos pasos:
- Abra una ventana de PowerShell con privilegios de administrador.
- Ejecute el siguiente comando para habilitar PowerShell Remoting:
Enable-PSRemoting -Force
- Ejecute el siguiente comando para añadir el equipo remoto a la lista TrustedHosts:
Set-Item wsman:\localhost\Client\TrustedHosts -Value <computer name> -Force
- Reinicie el servicio WinRM
Restart-Service WinRM
Para ejecutar un comando PowerShell en un equipo remoto, utilice el cmdlet Invoke-Command:
Invoke-Command -ComputerName <computer name> -ScriptBlock { <command> }
Módulos PowerShell
Los módulos PowerShell son colecciones de cmdlets, funciones y scripts diseñados para realizar tareas específicas. Los módulos PowerShell pueden instalarse y gestionarse mediante la Galería PowerShell, que es un repositorio central de módulos PowerShell.
Para instalar un módulo PowerShell desde la Galería PowerShell, utilice el siguiente comando:
Install-Module <module name>
Para ver una lista de los módulos PowerShell instalados, utilice el comando Get-InstalledModule:
Get-InstalledModule
Mejores prácticas para PowerShell Scripting
Al escribir scripts PowerShell, es importante seguir las mejores prácticas para garantizar que los scripts sean seguros, fiables y mantenibles. Estas son algunas de las mejores prácticas a tener en cuenta:
- Utilizar nombres de variables descriptivos: Utiliza nombres de variables que indiquen claramente su propósito.
- Utilizar comentarios**: Utiliza comentarios para explicar el propósito del código.
- Utilizar tratamiento de errores: Utiliza la gestión de errores para gestionar los errores y las excepciones. El sitio
Try...Catch...Finallyen PowerShell le permite manejar excepciones y tomar las acciones apropiadas. Microsoft Documentation - Pruebe las secuencias de comandos minuciosamente: Prueba a fondo los scripts para asegurarte de que funcionan como se espera de ellos. Puedes utilizar Pester, un marco de pruebas para PowerShell, para escribir y ejecutar pruebas unitarias para tus scripts. Pester Documentation
- Utilizar funciones y módulos**: Utiliza funciones y módulos para organizar el código y mejorar su reutilización. Las funciones permiten dividir el código en partes más pequeñas y manejables, mientras que los módulos ofrecen una forma de empaquetar y distribuir el código. About Functions , About Modules
- Evitar la codificación de valores**: Evite codificar valores en el script y utilice parámetros o variables en su lugar. Esto hace que tus scripts sean más flexibles y reutilizables. Puede pasar parámetros a sus scripts utilizando la función
parampalabra clave. Microsoft Documentation - Utilizar salida detallada**: Utilice la salida verbosa para proporcionar información adicional sobre el progreso del script. Puede utilizar la función
Write-Verbosepara mostrar mensajes detallados durante la ejecución del script. Microsoft Documentation
Seguir estas prácticas recomendadas le ayudará a escribir scripts PowerShell más eficientes y fáciles de mantener, mejorando su productividad y garantizando la estabilidad de sus tareas de automatización.
Elaboración de las mejores prácticas para scripts PowerShell.
Utilizar la gestión de errores
El manejo de errores es un aspecto crítico de los scripts PowerShell, ya que asegura que el script maneja con gracia los errores y excepciones. PowerShell proporciona varias maneras de manejar errores, incluyendo la sentencia Try-Catch, la sentencia Trap y el parámetro ErrorAction. La sentencia Try-Catch se utiliza para capturar y gestionar excepciones, mientras que la sentencia Trap se utiliza para capturar y gestionar errores. El parámetro ErrorAction se utiliza para controlar cómo el script maneja los errores.
A continuación se muestra un ejemplo del uso de la sentencia Try-Catch para manejar un error con gracia:
try {
# some code that might throw an error
}
catch {
Write-Error "An error occurred: $_"
}
Guiones de prueba minuciosos
Probar los scripts de PowerShell es esencial para garantizar que funcionan como se espera. PowerShell proporciona varias herramientas y marcos de pruebas, como Pester, que permiten a los usuarios escribir y ejecutar pruebas para sus scripts. Estas herramientas ayudan a identificar y aislar problemas en el código y a garantizar que el script cumple los requisitos deseados.
A continuación se muestra un ejemplo de uso de Pester para probar un script de PowerShell:
Describe "My PowerShell Script" {
It "Does something" {
# some code that should return the expected result
$result = Do-Something
$result | Should -Be "expected result"
}
}
Utilizar funciones y módulos
Las funciones y los módulos son esenciales para organizar el código y mejorar su reutilización en los scripts de PowerShell. Las funciones permiten a los usuarios agrupar código en bloques reutilizables, mientras que los módulos permiten a los usuarios empaquetar y compartir código con otros. Mediante el uso de funciones y módulos, los scripts de PowerShell pueden hacerse más modulares, eficientes y fáciles de mantener.
He aquí un ejemplo de uso de una función en PowerShell:
function Get-ProcessCount {
$processes = Get-Process
$count = $processes.Count
return $count
}
$count = Get-ProcessCount
Write-Host "There are $count processes running."
Evitar la codificación rígida de valores
La codificación de valores en un script PowerShell lo hace menos flexible y más difícil de mantener. En lugar de codificar valores, es mejor utilizar parámetros o variables, que permiten a los usuarios pasar valores al script en tiempo de ejecución. Mediante el uso de parámetros o variables, el script puede ser más reutilizable y adaptable a las condiciones cambiantes.
He aquí un ejemplo de uso de un parámetro en PowerShell:
param (
[string]$name
)
Write-Host "Hello, $name!"
Utilizar la salida detallada
La salida detallada proporciona información adicional sobre el progreso del script, lo que puede resultar útil para depurar y solucionar problemas. PowerShell proporciona el cmdlet Write-Verbose, que permite a los usuarios mostrar información detallada en la consola. Al utilizar la salida detallada, los scripts de PowerShell pueden ser más informativos y fáciles de depurar.
A continuación se muestra un ejemplo de uso de la salida detallada en PowerShell:
function Get-ProcessCount {
Write-Verbose "Getting processes..."
$processes = Get-Process
$count = $processes.Count
return $count
}
$count = Get-ProcessCount -Verbose
Write-Host "There are $count processes running."
Diez ideas de scripts PowerShell para principiantes
Si usted es un principiante en PowerShell scripting, aquí hay diez ideas de secuencias de comandos para empezar:
Copias de seguridad automatizadas**: Crea un script que automatice el proceso de copia de seguridad de archivos y directorios importantes en un disco duro externo o en un servicio de almacenamiento en la nube. Puedes utilizar el script
Copy-Itempara copiar archivos y el cmdletStart-Jobpara ejecutar el proceso de copia de seguridad en segundo plano. Microsoft DocumentationGestión de archivos**: Crea un script que organice archivos y directorios clasificándolos en diferentes carpetas en función del tipo de archivo, tamaño u otros criterios. Puede utilizar la función
Get-ChildItempara recuperar archivos y el cmdletMove-Itempara moverlos a la ubicación deseada. Microsoft Documentation , Microsoft DocumentationInformación del sistema**: Crea un script que recupere información del sistema, como uso de CPU y memoria, espacio en disco y configuración de red, y la muestre en un formato fácil de leer. Puede utilizar el script
Get-WmiObjectpara recopilar información del sistema y formatearla utilizandoFormat-TableoOut-GridViewMicrosoft DocumentationGestión de usuarios**: Crear un script que automatice el proceso de agregar, modificar o eliminar usuarios y grupos en el sistema operativo Windows. Puede utilizar el
New-LocalUserSet-LocalUseryRemove-LocalUserpara gestionar usuarios, y los cmdletsNew-LocalGroupAdd-LocalGroupMemberyRemove-LocalGrouppara gestionar grupos. Microsoft Documentation , Microsoft DocumentationInstalación de software**: Crea un script que instale y configure software en varios ordenadores a la vez, ahorrando tiempo y esfuerzo. Puede utilizar el
Invoke-Commandpara ejecutar comandos de instalación en equipos remotos. Microsoft DocumentationConfiguración de red**: Crea un script que automatice el proceso de configuración de los parámetros de red, como la dirección IP, la máscara de subred y la puerta de enlace predeterminada. Puede utilizar el script
Set-NetIPAddressSet-NetIPInterfaceySet-DnsClientServerAddresspara configurar las opciones de red. Microsoft Documentation , Microsoft Documentation , Microsoft DocumentationSeguridad**: Crea un script que audite y monitorice la configuración de seguridad y avise al usuario si se detecta algún cambio. Puede utilizar el script
Get-AuditPolicypara recuperar las políticas de auditoría y el cmdletSend-MailMessagepara enviar notificaciones por correo electrónico. Microsoft Documentation , Microsoft DocumentationProgramación de tareas**: Crea un script que programe y automatice tareas recurrentes, como copias de seguridad, actualizaciones y análisis del sistema. Puede utilizar la función
Register-ScheduledTaskpara crear tareas programadas y el cmdletStart-ScheduledTaskpara ejecutarlos. Microsoft Documentation , Microsoft DocumentationManipulación del registro**: Crear un script que modifique o recupere valores del registro para claves o valores específicos. Puede utilizar el script
Get-ItemPropertyySet-ItemPropertypara interactuar con el registro. Microsoft Documentation , Microsoft DocumentationAdministración remota**: Crear un script que permita la administración remota de ordenadores Windows, permitiendo a los usuarios ejecutar comandos y scripts en máquinas remotas. Puede utilizar el script
Enter-PSSessiono el cmdletInvoke-Commandpara ejecutar comandos en equipos remotos. Microsoft Documentation , Microsoft Documentation
Empiece a explorar estas ideas de scripts para adquirir experiencia práctica y ampliar sus conocimientos de PowerShell.
Conclusión
PowerShell es una potente herramienta para gestionar y automatizar el sistema operativo Windows y otras tecnologías de Microsoft. En este artículo, hemos tratado los aspectos básicos de la creación de scripts de PowerShell para principiantes, incluida la instalación e inicio de PowerShell, el uso de cmdlets, variables, bucles, sentencias condicionales y funciones, y el uso de PowerShell ISE, PowerShell Remoting y módulos de PowerShell. Siguiendo las mejores prácticas, los scripts de PowerShell pueden ser seguros, fiables y fáciles de mantener. Con la práctica, puede llegar a dominar las secuencias de comandos de PowerShell y automatizar varias tareas administrativas con facilidad.