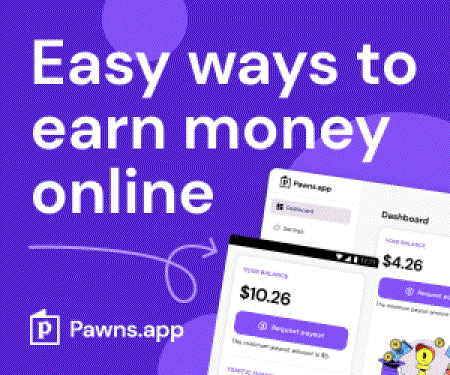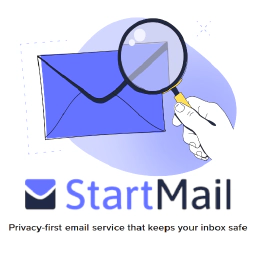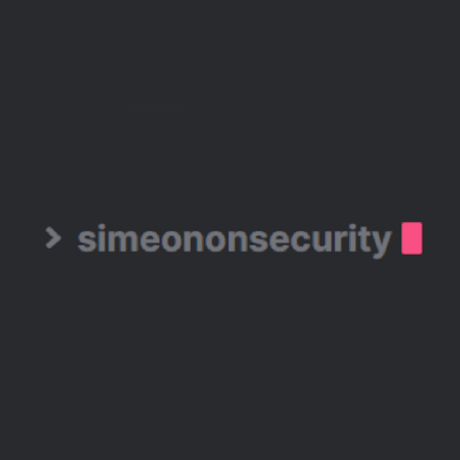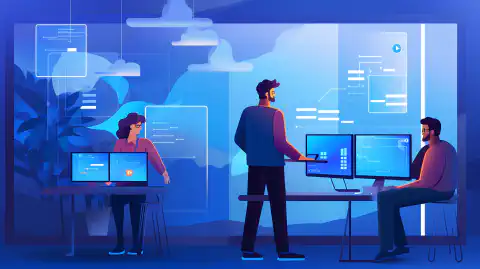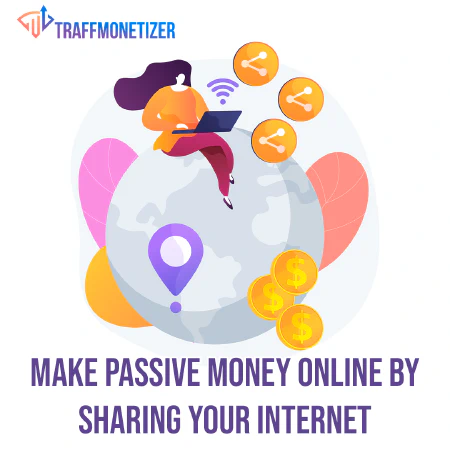Cómo descargar una ISO limpia de Windows e instalarla desde cero

Table of Contents
Cómo descargar una ISO limpia de Windows 10 u 11 e instalar Windows desde cero
Si estás planeando instalar Windows en un ordenador nuevo o quieres hacer una instalación limpia para deshacerte de cualquier problema que estés experimentando, entonces descargar un archivo ISO limpio de Windows es un primer paso esencial. En este artículo, vamos a cubrir los pasos para descargar una ISO limpia de Windows 10 o 11 y le guiará a través del proceso de instalación.
Parte 1: Descarga de un archivo ISO de Windows limpio
Paso 1: Compruebe su tipo de sistema
El primer paso para descargar una ISO limpia de Windows es comprobar el tipo de sistema. Debe saber si tiene un sistema de 32 o 64 bits, ya que esto determinará qué archivo ISO debe descargar.
Para comprobar su tipo de sistema en Windows 10, siga estos pasos:
- Abre el menú Inicio y haz clic en “Configuración”.
- Haz clic en “Sistema”.
- Pulsa en “Acerca de”.
- En “Especificaciones del dispositivo”, marque la entrada “Tipo de sistema”.
Si tienes un sistema de 32 bits, tendrás que descargar la versión de 32 bits de Windows. Si tienes un sistema de 64 bits, puedes descargar tanto la versión de 32 bits como la de 64 bits, pero te recomendamos la de 64 bits para obtener un mejor rendimiento.
Paso 2: Descarga la herramienta de creación multimedia
Para descargar una ISO limpia de Windows, utilizaremos la herramienta de creación de medios de Microsoft. Puede descargarla directamente desde el sitio web de Microsoft siguiendo estos pasos:
- Accede a la página Microsoft Windows 10 download page
- Desplázate hasta la sección “Crear medio de instalación de Windows 10” y haz clic en “Descargar herramienta ahora.”
- Guarda el archivo en tu ordenador.
Si desea descargar Windows 11, el proceso es similar. Puede descargar la herramienta de creación de medios desde la página Microsoft Windows 11 download page y siga los mismos pasos.
Paso 3: Ejecutar la herramienta de creación de medios.
Una vez que hayas descargado la herramienta de creación de medios, ejecútala en tu ordenador. Se le preguntará si desea actualizar su PC actual o crear medios de instalación. Elige la opción “Crear medios de instalación” y haz clic en “Siguiente”.
Paso 4: Elija su idioma, edición y arquitectura
El siguiente paso es elegir el idioma, la edición y la arquitectura. Puede dejar la opción de idioma establecida en su idioma actual, o elegir un idioma diferente si lo prefiere.
Para la edición, elija la versión de Windows que desea instalar. Podrás elegir entre Windows 10 Home y Windows 10 Pro, o Windows 11 Home y Windows 11 Pro.
Para la arquitectura, seleccione el tipo de sistema que determinó en el paso 1. Si tiene un sistema de 64 bits, le recomendamos que seleccione la versión de 64 bits para obtener un mejor rendimiento.
Paso 5: Elija su tipo de soporte
El siguiente paso es elegir el tipo de medio. Puede crear una unidad USB de arranque o descargar un archivo ISO.
Si eliges crear una unidad USB de arranque, necesitarás una unidad USB con al menos 8 GB de espacio. La herramienta de creación de medios formateará automáticamente la unidad y copiará los archivos necesarios.
Si decides descargar un archivo ISO, Media Creation Tool descargará el archivo y lo guardará en tu ordenador. A continuación, puedes utilizar una herramienta de terceros para crear una unidad USB de arranque o grabar la ISO en un DVD.
Paso 6: Descargar el archivo ISO
Si eligió descargar un archivo ISO, Media Creation Tool comenzará a descargar el archivo. Esto puede llevar algún tiempo, dependiendo de la velocidad de su conexión a Internet.
Una vez finalizada la descarga, la herramienta verificará el archivo para asegurarse de que se trata de una ISO limpia.
Paso 7: Verificar el archivo ISO
Verificar el archivo ISO es un paso esencial para asegurarse de que el archivo descargado está limpio y no ha sido modificado. Para verificar el archivo, puede utilizar una herramienta como HashCalc or MD5 & SHA Checksum Utility
Una vez descargada e instalada la herramienta de verificación, ábrala y seleccione el archivo ISO descargado. La herramienta calculará el valor hash del archivo y lo comparará con el valor hash proporcionado por Microsoft en la página de descarga de Windows. Si los valores hash coinciden, el archivo ISO está limpio y puede utilizarse para instalar Windows.
Parte 2: Instalación de Windows desde una ISO limpia
Una vez que tenga un archivo ISO de Windows limpio, puede utilizarlo para instalar Windows en su ordenador. Estos son los pasos a seguir:
Paso 1: Crear el medio de instalación
Antes de poder instalar Windows desde el archivo ISO, debe crear un medio de instalación. Puede hacerlo utilizando una unidad USB de arranque o un DVD.
Para crear una unidad USB de arranque, puede utilizar una herramienta como Rufus or Windows USB/DVD Download Tool Sólo tienes que conectar la unidad USB, abrir la herramienta y seguir las instrucciones para crear la unidad de arranque.
Si prefieres utilizar un DVD, puedes usar una herramienta como ImgBurn or CDBurnerXP Inserta el DVD, abre la herramienta y sigue las instrucciones para grabar el archivo ISO en el DVD.
Paso 2: Arrancar desde el medio de instalación
Una vez creado el medio de instalación, tienes que arrancar el ordenador desde él. Para ello, es posible que tengas que cambiar el orden de arranque en la BIOS de tu ordenador o en el firmware UEFI.
Para entrar en la BIOS o en el firmware UEFI, reinicia el ordenador y pulsa la tecla que aparece en la pantalla. Suele ser F2, F10 o Supr. Una vez que estés en la BIOS o firmware UEFI, busca el menú “Arranque” y cambia el orden de arranque para que tu medio de instalación esté al principio de la lista.
Paso 3: Instalar Windows
Una vez que tu ordenador haya arrancado desde el medio de instalación, verás la pantalla de instalación de Windows. Sigue las instrucciones para instalar Windows en tu ordenador.
Se le pedirá que seleccione el idioma, la zona horaria y la distribución del teclado. A continuación, se te pedirá que introduzcas la clave de producto. Si no tienes una clave de producto, puedes elegir la opción “No tengo clave de producto” y continuar con la instalación. Puedes activar Windows más tarde, una vez instalado.
A continuación, se te pedirá que selecciones el tipo de instalación. Elige la opción “Personalizada” para realizar una instalación limpia.
A continuación, se le pedirá que seleccione la partición en la que desea instalar Windows. Si está instalando Windows en un equipo nuevo o en un equipo con un disco duro vacío, verá espacio sin asignar. Seleccione el espacio no asignado y haga clic en “Siguiente” para crear una nueva partición e instalar Windows.
Una vez finalizada la instalación, Windows se reiniciará y se le pedirá que configure su cuenta de usuario.
Conclusión
Descargar una ISO limpia de Windows e instalar Windows desde cero puede parecer desalentador, pero es un proceso sencillo que cualquiera puede realizar. Siguiendo los pasos de esta guía, puedes asegurarte de que tienes un Windows